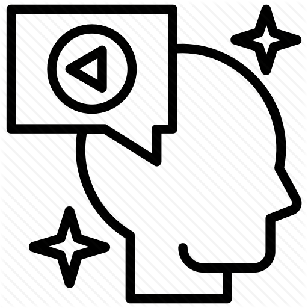
How to record ANY stream from the internet.
Today I would like to show you a cool way of recording anything you can see on your screen and the internet into a file that can be played with VLC in good to excellent quality.
If you are watching videos on Youtube or Vimeo etc. you might already have a tool that can download those videos as a file to your computer, there are plenty of those around.
But what about the other streams that are next to impossible to find a way to download directly with a tool or a webpage?
I tested a few different extensions for Firefox and Chrome and most are doing the same thing, it tries to download the video as a video file like any Youtube download extension. But none of them could download a live stream or a "protected" stream.
Luckily there are solutions that works for ALL streams, and anything you would like to record on your computer and I would like to show you one way that I tested and got great quality video files from. Here we go...
How To Do It
Setup
First of all you need to use Chrome (or Firefox) web browser for this so if you don't already have it, get it. https://www.google.com/chrome/
(I will use Chrome for this guide, but you can find same extensions for Firefox.)
Once you have Chrome installed, install the Nimbus extension:
https://chrome.google.com/webstore/deta ... hagj?hl=en
If you are planning to record on sites that have advertisements I recommend installing the Adblocker extensions as well:
https://chrome.google.com/webstore/deta ... idom?hl=en
https://chrome.google.com/webstore/deta ... pckk?hl=en
Configuration
When you have installed the extension, go to the page where the video you would like to record is displayed.
In the top right corner of your Chrome browser you see a blue N icon, if you click it the Nimbus options should open.
Here click the Record Video button.
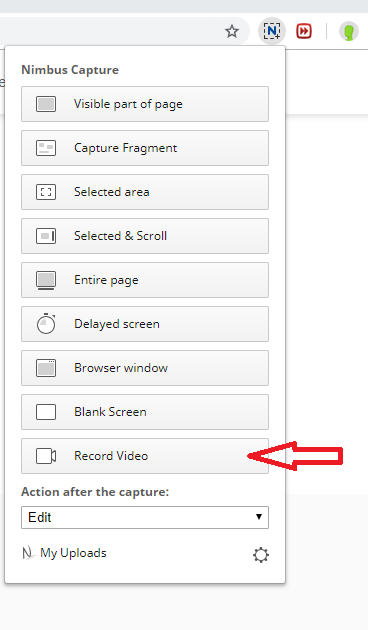
On the next screen that opens enable the "Tab Sound" and disable all other options.
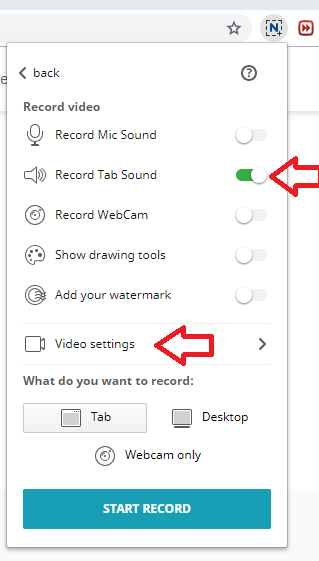
Now click on the button that says "Video Settings" and a new screen opens.
On this screen you choose the quality of the video you will record. Set it to the proper values.
You can experiment and see what works best for the video you are recording. Ideally set it to same FPS as original stream, and minimum "HD".
The better quality the larger the end video file, so keep that in mind.
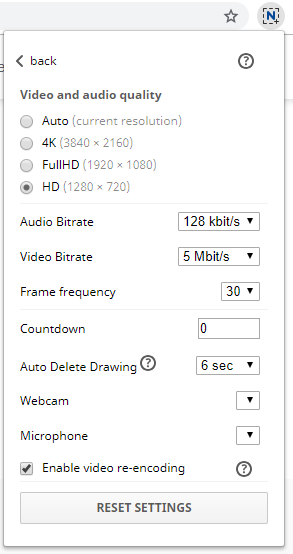
Once you have set the settings as you want them, click anywhere outside of the settings screen to close it.
Start Recording
Now make sure you are on the tab with the video you want to record. Set it to full-screen and start the video.
Start recording the video with keyboard command:
Ctrl+Shift+7 - start recording video tab
Once you have reached the end of the video or stream, stop it with this keyboard command:
Ctrl+Shift+9 - stop recording video
When you stop the recording a new tab opens with a preview of the video. Click by the top where it says SAVE SCREENCAST to choose a location where you want the file to be saved. The video is saved in a format called .webm that can be played perfectly in VLC player and even Windows 10 "Movies & TV" player.
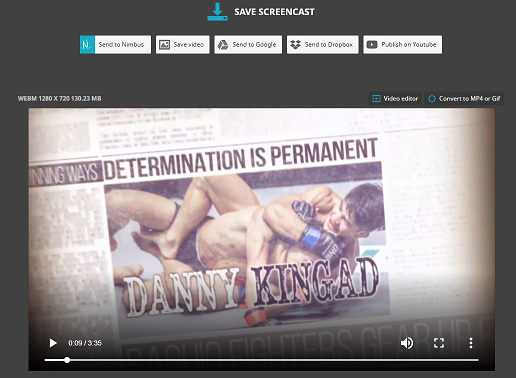
(From this same tab you can click "Convert to mp4", but that option is only available if you you have a Pro Nimbus account.)
Save the .webm file and check the quality of your recording with VLC and if it is up to your requirements you can either keep (and make a torrent of) the .webm file or convert it to a format like mp4.
Convert to MP4
If you would like to convert the .webm file to a .mp4 file you can use VLC player.
Open VLC and in the top "Media" menu choose "Convert/Save" (or do Ctrl+r directly) and in the window that opens click +Add button to add the file you want to convert.
Once the file is added click "Convert/Save" (besides the Cancel button at the right bottom).
On next window in VLC choose: Profile "Video - H.264 + MP3 (MP4)
Then click the little tools icon to open the profile settings and on the window that opens go to the "Audio Codec" tab and under Encoding parameters choose Codec "MPEG 4 Audio (AAC)" and Save.
Now click Browse on "Destination file", invent a name, call it whatever you like, and Save.
Press Start to start the conversion. VLC shows you the progress in the timebar. Once finished play and check quality of your new MP4 version.
Let me know if you have any questions or comments!
